I have had an iPad 2 for a while supplied by my company for work...I never really needed to print anything, so I never bothered to pursue the issue.
However I gave my wife an iPad Air for Christmas...so that pretty much means I needed to figure out how to print from the iPad.
I don't have new AirPrint compatible printers.
I have printers networked over the ethernet.
I tried a few apps, one saw the printer, but wouldn't print.
So much websurfing later I read about using AirPrint with a computer to supply the iPad with an ability to print.
There are a few writups on this, didn't work for me...but I finally found this writup.
Don't be scared away, I used this on my Win7 machine to let the iPads running iOS7 to print. (the date of the article goes back to 2010 and talks about iOS4)
The download link on that page give you a ZIP file named Windows_AirPrint_Installer_iOS_5_for_x86_x64
Trust me, it works on iOS7
Inside the file you get two folders, on has the Windows AirPrint etc name, Inside that folder are 4 files, a readme, an exe, and 2 registry edits.
PREPARATION STEP:
On this computer I had to share the networked printers...I won't get into that here, but assuming you already have something shared, you simply have to find the printer properties that shows the sharing tab and enable sharing...if you don't already have something shared, then there will be a few more steps involved...
Now assuming your printers are shared, we can start.
STEP 1:
Run "AirPrint_Installer.exe" and then click on "Install AirPrint Service"...Run as Administrator!
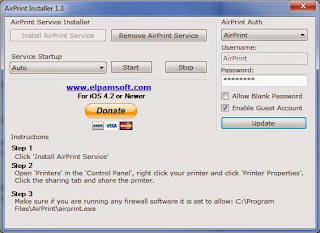
You will note that the "Install AirPrint Service" is ghosted in this picture...because it is already installed.
I recommend at this point, mouse over to the AirPrint Auth and select AirPrint, and some password, and Update...more on this later...
STEP 2:
Run the "AirPrint iOS 5 FIX - 32Bit.reg" or "AirPrint iOS 5 FIX - 64Bit.reg" to install the iOS 5 fix (Choose the correct file for you operating system, 32 Bit or 64 Bit Windows). (I don't remember if I needed to be Administrator for this)
STEP3:
Now, make sure the AirPrint Installer window shows the "Service Startup" as "Auto" Then click Start, you may see a green box around "Start" after you click it...(if the next steps don't work, then reboot your computer now)
STEPS4-...
Most apps on the iPad have the ability to print. For example with Mail. Looks something like this...
Obviously select "Print"
And you get this menu...
If you already have a printer selected, it will show it instead of "Select Printer"
It immediately shows the available printers...once you select the one you want, a username password prompt will pop up.
Once you enter the info and it accepts it, it will keep it stored, so you don't have to log in again...
However it only stores that printer with that app...you will have to do it with every combination of apps and printers until you have selected them all once...good news is you don't have to print to set them up.
Once you have the printer selected, and it shows on the previous menu...just hit print.
Works well for the Color printer and the B&W.
NJOI






