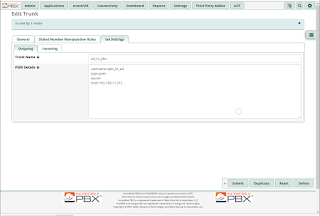I am just going to list my settings...because it was a ton of pain to figure it out from conflicting info.
SDR software - SDRuno (works with the RSPduo and their other products)
Digital applications in use - Winlink Express, Vara HF, FLdigi, WSJT-X, JS8Call
System: IC-7300, panadapter, RSPduo, Win10.
Basics:
Omni-Rig and com0com software for the various apps to connect to the other software/hardware. Some programs need com0com, some need Omni-Rig. Apparently the 7300 does not support RTS/DTR.
SDRuno to interface with the RSPduo and control everything.
In all cases, once you correctly point to Omni-Rig or com0com/SDRuno your app should immediately start showing the radio frequency and the 7300 as well as SDRuno should match...if not, then go back to the basics. Do the Test Cat/ Test PTT if possible...or just try to send a message.
AUDIO: Luckily this is the same for all apps...the Icom creates two "USB Audio CODEC" devices...one is a Microphone, and one is Speakers. The preceding number may be different than my screen shots, but they will say (USB Audio CODEC) in the name. Mine say (3- USB Audio CODEC)
BTW, Winlink Express was the hardest, followed closetly by FLdigi...WSJT-X was the easiest.
If you are using different SDR software...as long as it sees Omni-Rig and can create a virtual CAT port...these instructions should work for you.
Omni-Rig: Software to interface many apps to your radio.
Install normally and point to the Com Port the Icom is using.
-NOTE: the radio has two baud rates in the Set > Connectors > CI-V section.
--1: CI-V Baud Rate = 19200
--2: CI-V USB Baud Rate = 115200
In Omni-Rig use the CI-V USB Baud Rate...in my example 115200. Screenshot below is from my working system.
com0com: creates virtual com port pairs...allowing devices to interface with each other, if they can't use Omni-Rig.
I only needed the one default port pair. In my case COM3 and COM11
SDRuno: Can use Omni-Rig AND create a virtual radio com port for other apps to attach to.
--1: enable RSYN1 which lets SDRuno attach to Rig1 on Omni-Rig. Once you click that this software and the radio should match frequency.
--2: Enable &Connect the CAT (in the RX Control Settings)
-This is how my software looks.
--NOTE: In my example SDRuno creates COM11...so all the appropriate apps need to connect to COM3 (created by com0com)
-- Also it simulates a Kenwood...normally a TS-2000...but you will see it is pretty generic.
Winlink Express with VARA HF
--1: set up correct SoundCard on the main Vara HF window.
--2: In Vara HF Winlink Settings there is no TS-2000...so I chose the TS-890S and seems to work fine. Note Com port matches com0com and the baud matches SDRuno, and I put the TS-890S in the PTT Port also.
FLdigi:
--1: Need to use FLrig. TS-2000 for the radio, Com from com0com, baud from SDRuno. The rest of the FLrig settings don't seem to matter...but this was my best guess.
--2: In FLdigi chose flrig for rig control (checkmark box in the flrig setting) and set up the audio.
WSJT-X:
-1: of course this is the easiest one...just choose OmniRig Rig 1 (if using RIG1 for your radio) as the radio. (the screen shot below shows far too many uses of the word Rig...)
-2: same sound card settings as all the rest.
JS8Call:
'should' be just as easy as WSJT-X.
NOTE: In this screen shot I hadn't yet clicked "Test CAT" So the Freq hasn't matched yet.
If I add more...they will be tacked on here.