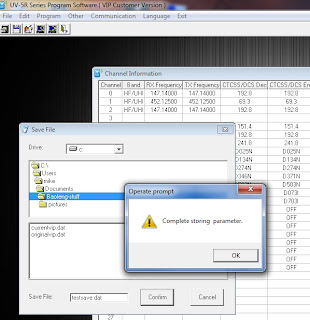Original story I followed...Control Your Canon Camera From Your Android Device
http://www.steves-digicams.com/news/control_your_canon_camera_from_your_android_device.html
Remote Release https://play.google.com/store/apps/details?id=eu.chainfire.remoterelease
DSLR Controller (BETA) https://play.google.com/store/apps/details?id=eu.chainfire.dslrcontroller
...or homepage here... http://dslrcontroller.com/
Android device compatibility http://dslrcontroller.com/devices.php
i9100 usb host cable
Nook Color Tweaks https://play.google.com/store/apps/details?id=com.dalingrin.nookcolortweaks
USB Host Controller https://play.google.com/store/apps/details?id=hu.sztupy.android.usbhostcontroller
Here is the story...
So I have a Nook Color, running CM7 (Cyanogenmod 7) a modified version of Android for the Nook, gives more features than the stock Nook Color OS.
According to the first link, CM7 comes with USB Host Mode
Other than a Nook Color (in my case) and the software, you need a cable...and it seems that any USB gender changer will work, the link above is to specifically look for a certain type of USB Host Mode adapter.
First test (after I got a cable) was to see if I could read USB devices, card readers etc through the usb port.
Well, I had an older Release Candidate of CM7 and although the options were there, it would not access USB devices...so I wiped my SD card and started over with the current stable version 7.2.
With that version I was able to use some USB devices...specifically a few thumb drives, and my GoPro. The GoPro acted as a thumbdrive, so I could view the pictures on it.
Next step is the Canon Rebel XS (1000d)
I may probably post some video or pictures of the setup...but really there isn't much too it. Using the USB Host Controller App really helps in troubleshooting. If you have your camera connected (and turned on) and run that app, it will show up in the list of USB devices (second tab) if everything is working right.
If it doesn't show up, check your USB host mode again.
I used the free Remote Release App by Chainfire first to test connectivity between the Nook and the Canon. That step is recommended by Chainfire to keep folks happy...if that app won't control your camera, then the DSLR Controller App will not control your camera.
When it is up and everything running fine...you will get something like this...
The app has a lot of options, including HDR (your choice of bracketing) changing ISO and manual focusing.
I really simply wanted a handy way to live view for focusing, and for preview/reviewing pictures...it does that easily.
I have to recommend this if you already have the Nook and the Canon...if you don't have Nook...then go get one!